* Update --get-O365-drive-id to avoid hitting the 'onedrive application is already running' error message
3.7 KiB
How to configure OneDrive SharePoint Shared Library sync
Syncing a OneDrive SharePoint library requires additional configuration for your 'onedrive' client:
- Login to OneDrive and under 'Shared Libraries' obtain the shared library name
- Query that shared library name using the client to obtain the required configuration details
- Create a unique local folder which will be the SharePoint Library 'root'
- Configure the client's config file with the required 'drive_id'
- Test the configuration using '--dry-run'
- Sync the SharePoint Library as required
Note: The --get-O365-drive-id process below requires a fully configured 'onedrive' configuration so that the applicable Drive ID for the given Office 365 SharePoint Shared Library can be determined. It is highly recommended that you do not use the application 'default' configuration directory for any SharePoint Site, and configure separate items for each site you wish to use.
Listing available OneDrive SharePoint Libraries
- Login to the OneDrive web interface and determine which shared library you wish to configure the client for:
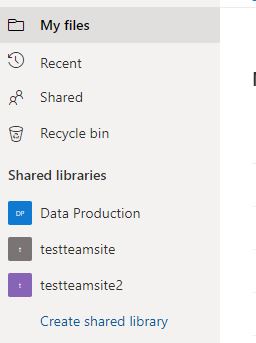
Query that shared library name using the client to obtain the required configuration details
- Run the following command using the 'onedrive' client
onedrive --get-O365-drive-id '<your site name to search>'
This will return something similar to the following:
Configuration file successfully loaded
Configuring Global Azure AD Endpoints
Initializing the Synchronization Engine ...
Office 365 Library Name Query: <your site name to search>
-----------------------------------------------
Site Name: <your site name>
Library Name: <your library name>
drive_id: b!6H_y8B...xU5
Library URL: <your library URL>
-----------------------------------------------
If there are no matches to the site you are attempting to search, the following will be displayed:
Configuration file successfully loaded
Configuring Global Azure AD Endpoints
Initializing the Synchronization Engine ...
Office 365 Library Name Query: blah
ERROR: The requested SharePoint site could not be found. Please check it's name and your permissions to access the site.
The following SharePoint site names were returned:
* <site name 1>
* <site name 2>
...
* <site name X>
This list of site names can be used as a basis to search for the correct site for which you are searching
Configure the client's config file with the required 'drive_id' & 'sync_dir' options
- Create a new local folder to store the SharePoint Library data in
mkdir ~/SharePoint_My_Library_Name
Note: Do not use spaces in the directory name, use '_' as a replacement
Update your 'onedrive' configuration file (~/.config/onedrive/config) with the following:
sync_dir = "~/SharePoint_My_Library_Name"
- Once you have obtained the 'drive_id' above, add to your 'onedrive' configuration file (
~/.config/onedrive/config) the following:
drive_id = "insert the drive_id value from above here"
The OneDrive client will now be configured to sync this SharePoint shared library to your local system.
Note: After changing drive_id, you must perform a full re-synchronization by adding --resync to your existing command line.
Test the configuration using '--dry-run'
- Test your new configuration using the
--dry-runoption to validate the the new configuration
Sync the SharePoint Library as required
- Sync the SharePoint Library to your system with either
--synchronizeor--monitoroperations
How to configure multiple OneDrive SharePoint Shared Library sync
Refer to ./advanced-usage.md for configuration assistance.